Hey, Hugo! Mac OS
If you own an old Mac, you would know you have Siri but you do not have access to the “Hey Siri” hands-free command on your machine. Fortunately, though, you have a workaround to get access to the Siri’s hands-free command even on your old Mac. The workaround uses the dictation feature on your Mac to let you call Siri with your voice. The Beatles 1 Video Collection is out now. Available on: Jude topped the charts in Britain for two weeks and for 9 weeks in Ame. Hey Mac, the Moose is Loose. Halls created the Moose because he wanted to find a novel use for the Macintalk text-to-speech engine built into the operating system. Wear OS by Google works with phones running the latest version of Android (excluding Go edition and phones without Google Play Store) or iOS. Supported features may vary between platforms and countries with compatibility subject to change. Check if your phone works with Wear OS by Google.
This could be a complicated problem to solve, as there are several possible causes for it.
Back up all data, then take each of the following steps that you haven't already taken. Stop when the problem is resolved.
Step 1
From the menu bar, select
▹ System Preferences... ▹ Date & Time
Select the Time Zone tab in the preference pane that opens and check that the time zone matches your location. Then select the Date & Time tab. Check that the data and time shown (including the year) are correct, and correct them if not.
Check the box marked
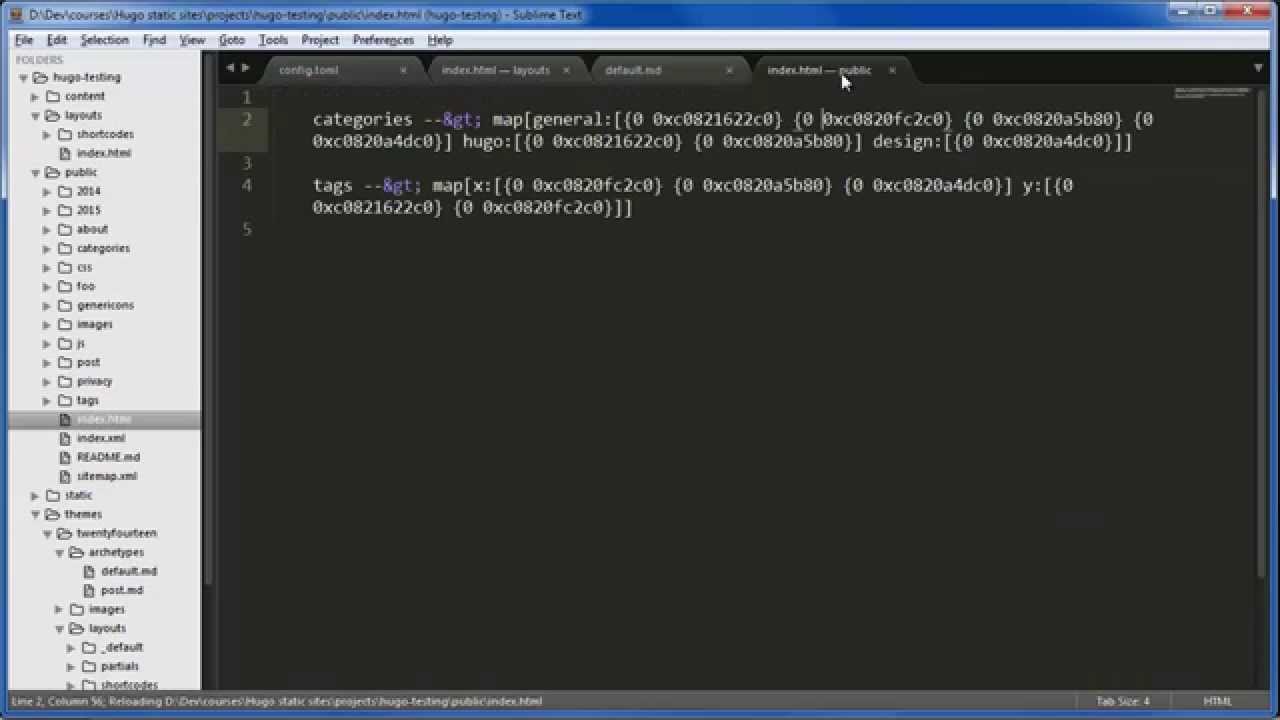
Set date and time automatically
if it's not already checked, and select one of the Apple time servers from the menu next to it.
Step 2
Start up in safe mode and log in to the account with the problem.
Note: If FileVault is enabled in OS X 10.9 or earlier, or if a firmware password is set, or if the startup volume is a software RAID, you can’t do this. Ask for further instructions.
Safe mode is much slower to start up and run than normal, with limited graphics performance, and some things won’t work at all, including sound output and Wi-Fi on certain models. The next normal startup may also be somewhat slow.
The login screen appears even if you usually login automatically. You must know your login password in order to log in. If you’ve forgotten the password, you will need to reset it before you begin.
If the problem is not reproducible in safe mode, then it's caused by third-party 'anti-virus' or 'security' software. If you know what that software is, remove it as directed by the developer after backing up all data. If you don't know what it is, ask for instructions.
Step 3
Triple-click anywhere in the line below on this page to select it:

/System/Library/Keychains/SystemCACertificates.keychain
Right-click or control-click the highlighted line and select
Services ▹ Show Info
from the contextual menu.* An Info dialog should open. The dialog should show 'You can only read' in the Sharing & Permissions section.
Repeat with this line:
/System/Library/Keychains/SystemRootCertificates.keychain
If instead of the Info dialog, you get a message that either file can't be found, reinstall OS X.
*If you don't see the contextual menu item, copy the selected text to the Clipboard by pressing the key combination command-C. Open a TextEdit window and paste into it by pressing command-V. Select the line you just pasted and continue as above.
Step 4
Launch the Keychain Access application in any of the following ways:
☞ Enter the first few letters of its name into a Spotlight search. Select it in the results (it should be at the top.)
☞ In the Finder, select Go▹Utilities from the menu bar, or press the key combination shift-command-U. The application is in the folder that opens.
☞ Open LaunchPad and start typing the name.
In the upper left corner of the window, you should see a list headed Keychains. If not, click the button in the lower left corner that looks like a triangle inside a square.
In the Keychains list, there should be items named System and System Roots. If not, select
File ▹ Add Keychain
from the menu bar and add the following items:
/Library/Keychains/System.keychain
/System/Library/Keychains/SystemRootCertificates.keychain
Open the View menu in the menu bar. If one of the items in the menu is
Show Expired Certificates
select it. Otherwise it will show
Hide Expired Certificates
which is what you want.
From the Category list in the lower left corner of the window, select Certificates. Look carefully at the list of certificates in the right side of the window. If any of them has a blue-and-white plus sign or a red 'X' in the icon, double-click it. An inspection window will open. Click the disclosure triangle labeled Trust to disclose the trust settings for the certificate. From the menu labeled
Secure Sockets Layer (SSL)
select
no value specified
Close the inspection window. You'll be prompted for your administrator password to update the settings.
Now open the same inspection window again, and select
When using this certificate: Use System Defaults
Save the change in the same way as before.
Revert all the certificates with non-default trust settings. Never again change any of those settings.
Step 5
Select My Certificates from the Category list. From the list of certificates shown, delete any that are marked with a red X as expired or invalid.
Export all remaining certificates, delete them from the keychain, and reimport. For instructions, select
Help ▹ Keychain Access Help
from the menu bar and search for the term 'export' in the help window. Export each certificate as an individual file; don't combine them into one big file.
Step 6
From the menu bar, select
Keychain Access▹Preferences...▹Certificates
There are three menus in the window. Change the selection in the top two to Best attempt, and in the bottom one to CRL.
Step 7
Triple-click anywhere in the line of text below on this page to select it:
/var/db/crls
Copy the selected text to the Clipboard by pressing the key combination command-C. In the Finder, select
Go ▹ Go to Folder...
from the menu bar and paste into the box that opens by pressing command-V. You won't see what you pasted because a line break is included. Press return.
A folder named 'crls' should open. Move all the files in that folder to the Trash. You’ll be prompted for your administrator login password.
Hey Hugo Mac Os Download
Restart the computer, empty the Trash, and test.
Step 8
Triple-click anywhere in the line below on this page to select it:
open -e /etc/hosts
Copy the selected text to the Clipboard by pressing the key combination command-C.
Launch the built-in Terminal application in the same way you launched Keychain Access.
Paste into the Terminal window by pressing command-V. I've tested these instructions only with the Safari web browser. If you use another browser, you may have to press the return key after pasting. A TextEdit window should open. At the top of the window, you should see this:
##
# Host Database
#
# localhost is used to configure the loopback interface
# when the system is booting. Do not change this entry.
##
127.0.0.1 localhost
255.255.255.255 broadcasthost
::1 localhost
If that's not what you see, post the contents of the window.
Apr 27, 2015 9:07 PM
To get the latest features and maintain the security, stability, compatibility, and performance of your Mac, it's important to keep your software up to date. Apple recommends that you always use the latest macOS that is compatible with your Mac.
Learn how to upgrade to macOS Big Sur, the latest version of macOS.
Check compatibility
If a macOS installer can't be used on your Mac, the installer will let you know. For example, it might say that it's too old to be opened on this version of macOS, or that your Mac doesn't have enough free storage space for the installation.
To confirm compatibility before downloading, check the minimum requirements for macOS Catalina, Mojave, High Sierra, Sierra, El Capitan, or Yosemite. You can also find compatibility information on the product-ID page for MacBook Pro, MacBook Air, MacBook, iMac, Mac mini, or Mac Pro.
Make a backup
Before installing, it’s a good idea to back up your Mac. Time Machine makes it simple, and other backup methods are also available. Learn how to back up your Mac.
Download macOS
It takes time to download and install macOS, so make sure that you're plugged into AC power and have a reliable internet connection.
Safari uses these links to find the old installers in the App Store. After downloading from the App Store, the installer opens automatically.
Hey Hugo Mac Os Catalina
- macOS Catalina 10.15 can upgrade Mojave, High Sierra, Sierra, El Capitan, Yosemite, Mavericks
- macOS Mojave 10.14 can upgrade High Sierra, Sierra, El Capitan, Yosemite, Mavericks, Mountain Lion
- macOS High Sierra 10.13 can upgrade Sierra, El Capitan, Yosemite, Mavericks, Mountain Lion
Safari downloads the following older installers as a disk image named InstallOS.dmg or InstallMacOSX.dmg. Open the disk image, then open the .pkg installer inside the disk image. It installs an app named Install [Version Name]. Open that app from your Applications folder to begin installing the operating system.
- macOS Sierra 10.12 can upgrade El Capitan, Yosemite, Mavericks, Mountain Lion, or Lion
- OS X El Capitan 10.11 can upgrade Yosemite, Mavericks, Mountain Lion, Lion, or Snow Leopard
- OS X Yosemite 10.10can upgrade Mavericks, Mountain Lion, Lion, or Snow Leopard
Install macOS
Follow the onscreen instructions in the installer. It might be easiest to begin installation in the evening so that it can complete overnight, if needed.
If the installer asks for permission to install a helper tool, enter the administrator name and password that you use to log in to your Mac, then click Add Helper.
Please allow installation to complete without putting your Mac to sleep or closing its lid. Your Mac might restart, show a progress bar, or show a blank screen several times as it installs macOS and related firmware updates.
Hey Hugo Mac Os 11
Learn more
You might also be able to use macOS Recovery to reinstall the macOS you're using now, upgrade to the latest compatible macOS, or install the macOS that came with your Mac.