Monks Can Into Space Mac OS
- Monks Can Into Space Mac Os Catalina
- Monks Can Into Space Mac Os X
- Mac Os Desktop Spaces
- Monks Can Into Space Mac Os 7

(There's no video for If Monks Had Macs yet. Please contribute to MR and add a video now!)
You can use Mac Spaces to keep your programs and windows organized in one dedicated location. Then you can use a few key moves to navigate your Mac Spaces: To view all your spaces at once, press the F8 key on your keyboard. Just click on a space to enter. You can drag spaces around. Option-Space also sometimes lets you type a space character when the spacebar would otherwise do something else, such as selecting the first item in a folder instead of activating Quicklook in the Leopard Finder (I think this hint was posted here). Ditto for selecting playlists in iTunes instead of play/pausing (I don't know if that has been. Woman, 25, ‘poisoned rich ‘Don Juan’ husband, 77, who bedded 4,000 women' A WOMAN in her mid-20s is accused of poisoning her millionaire husband, 77, just months after the pair. To save space, you can en masse move the entire iTunes library to an external drive. Just drag the iTunes folder in your music library to an external drive. OS: Mac OS X 10.6.8 or later; Processor: Intel Core Duo Processor (2GHz or better) Memory:4 GB RAM; Hard Disk Space: 2 GB; Video Card: ATI Radeon HD 6750 / NVIDIA GeForce 320 / NVIDIA GeForce 9600 or higher, 1024MB graphics memory required.
What is If Monks Had Macs? Please contribute to MR: Fill in If Monks Had Macs description now! ifmonkscd.cdr_.sit(49.83 MiB / 52.25 MB) System 7.0 - 7.6 - Mac OS 9 / CDR image, compressed w/ Stuffit 27 / 2014-04-14 / 4a2ad3110c247bb98d6c22eb199b345b41e40ab0 / / IfMonksHadMacs.disk.zip(55.18 MiB / 57.86 MB) .disk can be drag'n'dropped onto Mini vMac window / Zipped 1 / 2021-03-07 / 1fa781c910bb3b8dda5d7b640d1dcc84d2d3f557 / / Architecture
From Mac OS 7.0 up to Mac OS 9.2 Compatibility notes Emulating this? It should run fine under: Mini vMac |
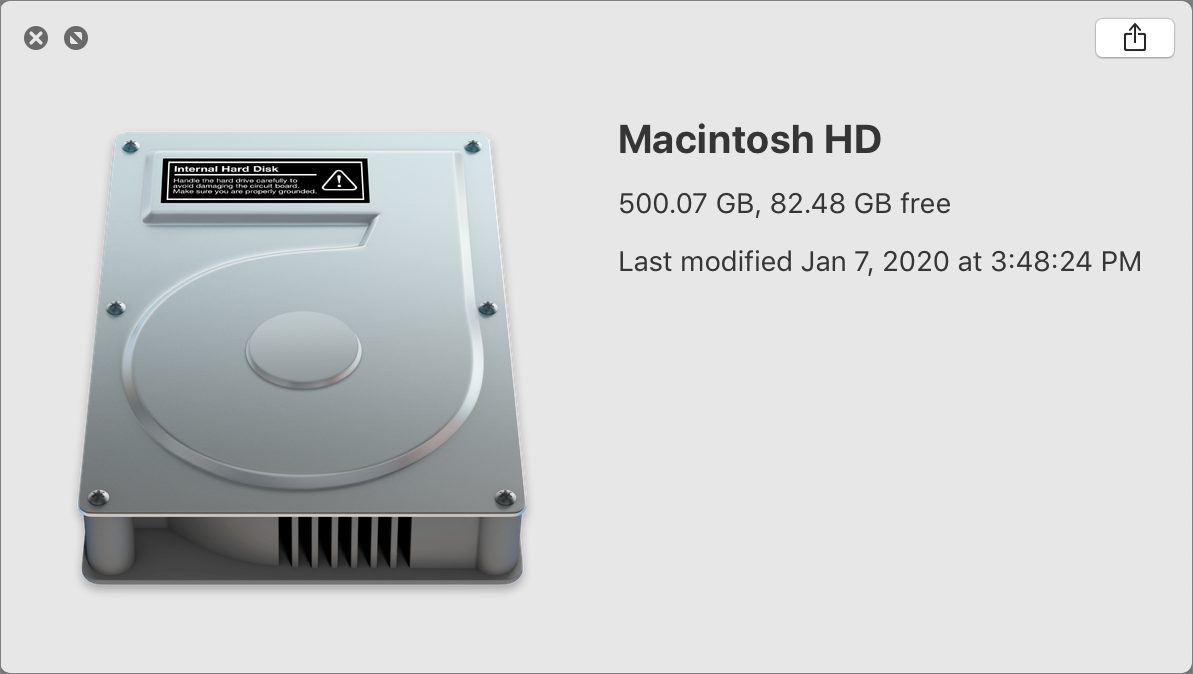
Most of us are keen to update to a new version of macOS as soon as it is available. macOS Big Sur has been out since November 12, still, many users couldn't update their Macs straight away. It’s very frustrating if you see a message telling you that you don’t have enough space to install the new macOS. Don’t worry, though. There are lots of things you can do to fix it. We’ll show you what they are in this article.
How much space do you need for Big Sur?
While the installer for Big Sur takes up less than 16GB of space, you should make sure that you have at least 20GB of free space on your startup disk before you try to download and install it. The more free space, the better. Your Mac uses disk space to store temporary files and provide storage for active apps and tasks (which is what RAM does), so you should never be running with almost no disk space left.
CleanMyMac X makes it very easy to free up disk space on your Mac by identifying junk files and allowing you to get rid of them with a click. It can also detect large and old files and show you the files taking up most space and uninstall applications.
How to free up space for macOS Big Sur?
Complete the following steps to ensure your Mac is ready to update to Big Sur.
1. Backup your Mac
Back up all files and data that are stored on your Mac. Preferably twice to different locations. While upgrading to Big Sur is safe, you never know when something might go wrong. If you use Time Machine or another backup tool, run a manual backup just before you upgrade. And, if you can, clone your startup disk to an external drive, too.
2. Free up disk space using CleanMyMac X
If you don’t already have CleanMyMac X installed, download it for free here. This tool will help you clear some space and delete large and old files quickly.
- Launch CleanMyMac X.
- Choose System Junk in the sidebar and press Scan.
- When it’s finished, press Clean to free up space, or Review Details to find out more.
3. Get rid of large and old files
Media files usually gobble up a large amount of disk space. And the worst thing is they are scattered around Mac’s folders, making it difficult to find and remove them. CleanMyMac X proves to be useful here:
- Choose Large & Old files in CleanMyMac X’s sidebar.
- Press Scan.
- When it’s finished, use the middle column to filter files by type.
- Check files that you want to delete.
- Press Remove.
4. Use Apple’s built-in storage management tool
Apple has provided a method for you to manage storage by showing you what is taking up disk space and making recommendations for deleting. It’s not as quick and easy as CleanMyMac X, but it can help you save disk space. Here’s how to use it.
- Click on the Apple menu and choose About this Mac.
- Select Storage and press Manage.
- In the Recommendations section, review each section in turn.
- Now go through each of the sections in the sidebar.
- Delete files or take further action, depending on what you choose.
5. Delete local Time Machine snapshots
Monks Can Into Space Mac Os Catalina
There is one other thing you can try if you keep getting a message telling you that you do not have enough space to install Big Sur. You should only try it if you are sure there is enough space on your startup disk and that the message is wrong. And it will only work if you use Time Machine to back up your Mac.
Time Machine stores local snapshots on your Mac. Your Mac is supposed to count the space used by snapshots as free space, which is why it looks like you have enough space for the installation.
Monks Can Into Space Mac Os X
However, it seems that the installer may not realize the space is free. The solution is to delete the snapshots. This won’t remove backups on your backup disk, just snapshots on your Mac.
Mac Os Desktop Spaces
Open Time Machine from System Preferences. Uncheck Back Up Automatically and wait some time till Time Machine deletes snapshots. Then you can turn Time Machine back on.
If you’re familiar with Terminal, you can try deleting local snapshots manually.
- Go to Applications > Utilities and launch Terminal.
- Type:
tmutil listlocalsnapshots / - You will see a list of snapshots that look like this:
com.apple.TimeMachine.2020-10–09-002010.local - To delete a snapshot, type:
sudo tmutil deletelocalsnapshots - Then type the date part of the snapshot name. For example:
sudo tmutil deletelocalsnapshots 2020-10–09-002010 - Type Return and repeat for each snapshot you want to delete.
Monks Can Into Space Mac Os 7
Hopefully, this helped you free up some space and update your Mac to the latest OS. If you're just preparing your Mac for the upgrade, don't forget to back up your data before you start clearing space. So you won't be afraid of losing anything important.