SCOTT The SCOUT Mac OS
- Scott The Scout Mac Os 8
- Scott The Scout Mac Os Update
- Scott The Scout Mac Os Download
- Scott The Scout Mac Os Pro
Overview
If want to dig deeper into Mac OS X and maximize your skills and productivity using the world's slickest and most elegant operating system, then this is the book for you. Written by Scott Granneman, an experienced teacher, developer, and consultant, Mac OS X for Power Users helps you push Mac OS X to the max, unveiling advanced techniques.
Scott The Scout Mac Os 8
Scott Forstall on Twitter: Happy 20th Birthday Mac OS X! I still remember when we named you. In a small room in IL1. When Steve slashed a large X on the wall and smiled. Look at how far you’ve come from a. Fri 5/28 Doors: 8 PM / Show: 9 PM Ages 18+ More Info. $7.00 Scout Bar presents Texas Flood - a tribute to Stevie Ray Vaughan and the blues Sat 5/29 Doors: 8 PM / Show: 9 PM Ages 21+ More Info Tickets $12.00 Leo Presents.
The power of Lion, at your fingertips. With the new Multi-Touch gestures in Mac OS X Lion, you can swipe, pinch, and tap your way to managing your Mac and organizing your life. Want your pictures to stand out? Grab files off the Mac at home while on the road? Tune out distractions? In this practical hands-on guide to Mac OS X Lion, you learn how to

- Throw away your DVDs: Encode an entire season of your favorite TV shows and manage the episodes from iTunes.
- Stay in touch: Have a video chat with far-off friends with iChat Theatre.
Scott The Scout Mac Os Update
- Captivate your audience: Make a vacation slideshow that doesn’t stink.
- Keep your relatives informed: Build a family website with RapidWeaver.
- Survive the crash: Create an easy and comprehensive backup plan to secure your personal photos, movies, music, and more.
Scott The Scout Mac Os Download
- Express yourself: Write and record podcasts worth listening to.
- Plus many more useful projects—both big and small—to help you do stuff with Mac OS X Lion.
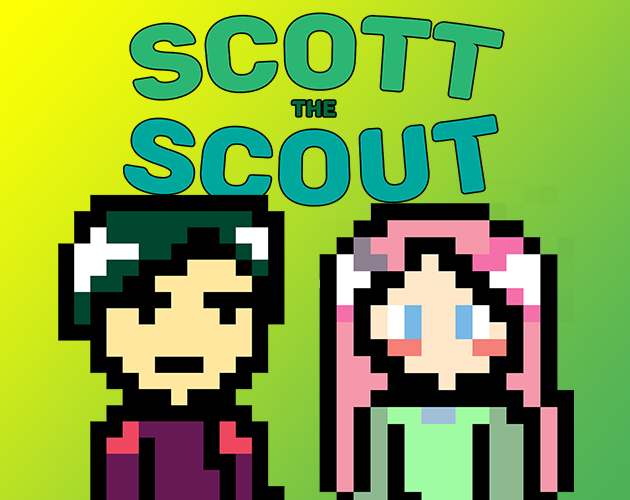
| Introduction | This handout will introduce you to the Macintosh OS X Operating System and all the skills that you will need to use it for programming. At the beginning of the course, when we are just starting to learn programming, practice these skills repeatedly, until they become intuitive. Because there are few skills, and because you will use these same skills over and over again while taking this course, you will soon master them. Every semester about 500 students successfully complete this process. Please feel free to ask other students if you get stuck; and, if someone gets stuck and asks you a question, please try to help them. Mastering the use of the operating system is NOT an academic part of the course, so feel free to give and take help. |
| The Mac OS X (Operating System Ten) | Mac OS X is the newest in a long line of Graphical User Interface (GUI) operating systems, first started in 1984 (when the Apple Macintosh was introduced). The Macintosh and its operating system were based on the work done at Xerox PARC (Palo Alto Research Complex), but not commercialized by Xerox. Microsoft's Windows also has its roots in the first Mac (and Xerox) operating systems. |
| Mac OS X Terminology | Here are a few important terms that you must know to be able to understand the rest of the information on this page.
|
|
| Logging On | The following instructions are for logging onto any machine running Mac OS X in CMU's Clusters, including WeH5419 ABCD.
|
Scott The Scout Mac Os Pro
| Logging Off | When you are finished working on a cluster machine, you should always log off. Before logging off, make sure to Backup all your files that contain useful information. Then ...
|
| Renaming Folders and Files | You will often need to rename generic project folders, downloaded from the course web site, with your name. To rename a folder or file (if it is a file with an extension, the extension should remain the same):
|
| Zipping Files | Programming assignments must be turned in as single zip file that contains all the files inside a project folder. To zip all the files in a folder named F (located on the Desktop), for example, into a single zip file: On the newer Macintoshes (including most of campus labs):
On older Macs (if you don't see the Create Archive option when you try the above):
A new file icon named F.zip will appear on the Desktop with the name F.zip (or whatever you named it); the orignal (unzipped) folder will still be there too. You may have to Click the Desktop first to see this zipped file. |
| Unzipping Files | Often, Mac OS X will automatically unzip any file that you download through a web browser. Typically, you will see both the zipped file and the unzipped folder on your Desktop (although there might be a delay while the zipped file is being unzipped; you also might have to click the on the Desktop). If you see only the zipped file (not the unzipped folder), double click the zipped file and it should produce the unzipped folder. At this point you can delete (throw into the trash basket) the zipped file; you can always redownload it from the web. |
| Uploading to Andrew | When you finish a programming session, it is an excellent idea to save to your Andrew file space any of the projects that you altered (whether you are on your own machine or a cluster machine). Doing so ensures that your work is not lost (even if something happens to it on your own computer; it is a sad fact of life, but almost everyone will accidentally delete some important file during the semester) and that it is available to all other computers that can access your Andrew file space. To save your work
Another method (one that saves space on your Andrew account) is to first Zip your project folder into one file and then upload just that zip file to your Andrew account. Remember, even if you are using your own computer, it is a good idea to archive project files from it onto your Andrew file space. |
| Downloading from Andrew | To work on any material that you previously saved to your Andrew file space, you must first download it to your local system (typically to the Desktop). To retrieve your work
|