Key Twister! Mac OS
Webkit client for twister. Contribute to iShift/twister-webkit development by creating an account on GitHub. The classic Twister game on the comfort of your own keyboard! The classic Twister game on the comfort of your own keyboard! Play in your browser. View all by papercookies. Firefox and a Mac. Other then that I very much enjoyed the aesthetic and music. Title Developer/publisher Release date Genre License Mac OS versions A-10 Attack! Parsoft Interactive 1995 Flight simulator Abandonware 7.5–9.2.2.
Columns in the tables:
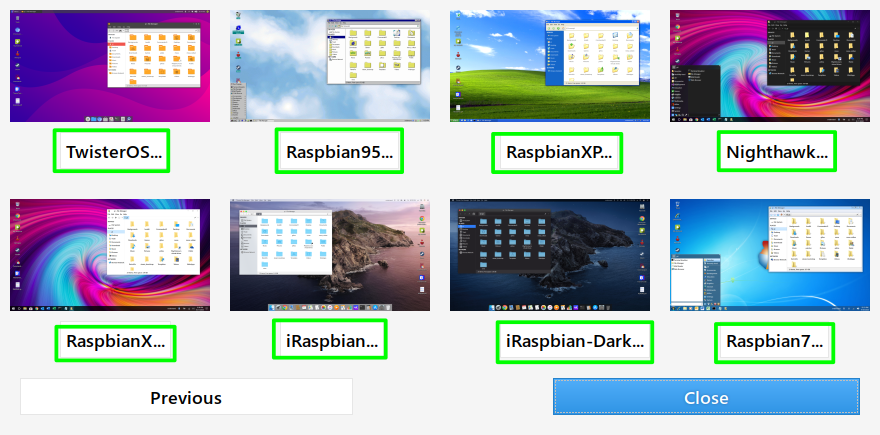
- Sym: The symbol representing the key
- Key: The common name of the key
- CrossPlat?: Whether the symbol is cross-platform. If 'No', then the symbol is unlikely to render properly outside the Apple ecosystem.
- Alt: An alternate symbol used in some contexts (e.g., legacy)
- Alt CrossPlat?: Whether the alternate symbol is cross-platform
Modifiers
When a key combination is displayed, the modifiers are written in the order presented here. For example, Control + Option + Shift + Command + Q would be written as ⌃⌥⇧⌘Q.
| Sym | Key | CrossPlat? | Alt | Alt CrossPlat? |
|---|---|---|---|---|
| ⌃ | Control | Yes | ||
| ⌥ | Option | Yes | ||
| ⇧ | Shift | Yes | ||
| ⌘ | Command | Yes | | No |
The Command key was formerly represented by an Apple logo. The Apple logo is one fo the few symbols here that can be easily typed with a typical keyboard layout: ⌥⇧K
There is also an Fn modifier on modern Mac keyboards. Typically, this isn't seen in keyboard shortcuts because it's primarily used to access keys F1 through F20. However, it can technically be combined with Control plus one other key to get a unique legacy combination. Each of these Fn + Control combinations maps to a character in Unicode's U+F700 to U+F7FF private use range. Some programs will erroneously print these characters upon receiving such a combination. With system Mac fonts, these characters lack visible glyphs and are for internal use only. Quote from ftp://ftp.unicode.org/Public/MAPPINGS/VENDORS/APPLE/CORPCHAR.TXT:
NeXT's OpenStep reserved corporate characters in the range 0xF700 to0xF8FF for transient use as keyboard function keys. The ones actuallyassigned in NextStep are 0xF700-0xF747, as follows. These are stillused in the Mac OS X AppKit frameworks. Note that there is no glyphassociated with these, and they are not mapped or used by the Mac OSText Encoding Converter.
Normal
| Sym | Key | CrossPlat? | Alt | Alt CrossPlat? |
|---|---|---|---|---|
| ⎋ | Escape | Yes | ||
| Eject | Yes | | No | |
| ⌦ | Delete fwd | Yes | ||
| ⌫ | Delete | Yes | ||
| ⇪ | Caps lock | Yes | ||
| ← | Left | Yes | ||
| → | Right | Yes | ||
| ↑ | Up | Yes | ||
| ↓ | Down | Yes | ||
| Return | Yes | |||
| ❘⃝ | Power | No | ||
| ⇞ | Page up | Yes | ||
| ⇟ | Page down | Yes | ||
| ⇤ | Back tab | Yes | ||
| ⇥ | Tab | Yes | ||
| End | Yes | |||
| Home | Yes | |||
| ⌤ | Enter | Yes | ⌅ | Yes |
| | Context menu | No | ||
| ⌧ | Clear | Yes | ||
| ␣ | Space | Yes | ␢ | No |
| ⇭ | Num lock | Yes |
The alternate eject symbol, (U+F804), is from a Unicode private use region. Apple designates it for use with mapping to/from the Mac OS Keyboard encoding. Ideally, the official Unicode variant should be used instead, as it will be compatible with fonts on other platforms. Quote from ftp://ftp.unicode.org/Public/MAPPINGS/VENDORS/APPLE/CORPCHAR.TXT:
The following (11) are for mapping the Mac OS Keyboard and Mac OS Koreanencodings (for Mac OS Korean also see 0xF83D, 0xF840-0xF84F).
Reference: ftp://ftp.unicode.org/Public/MAPPINGS/VENDORS/APPLE/KEYBOARD.TXT
These are the official Unicode symbol mappings published by Apple.
| Sym | Unicode | Mac | Key name | Notes |
|---|---|---|---|---|
| ⇧ | U+21E7 | 0x05 | Shift | |
| ⌃ | U+2303 | 0x06 | Control | |
| ⎈ | U+2388 | 0x8A | Control | ISO |
| ⌥ | U+2325 | 0x07 | Option | |
| ⎇ | U+2387 | 0x8B | Alt | |
| ⌘ | U+2318 | 0x11 | Command | |
| | U+F8FF | 0x14 | Command | Old; solid Apple logo |
| | U+F8FF U+F87F | 0x6C | Command | Old; outlined Apple logo |
| ⇥ | U+21E5 | 0x02 | Tab right (LTR) | |
| ⇤ | U+21E4 | 0x03 | Tab left (RTL) | |
| ⌤ | U+2324 | 0x04 | Enter | |
| ␣ | U+2423 | 0x09 | Space | |
| U+21A9 | 0x0B | Return (LTR) | ||
| U+21AA | 0x0C | Return (RTL) | ||
| ⌫ | U+232B | 0x17 | Delete left (LTR) | |
| ⌦ | U+2326 | 0x0A | Delete right (RTL) | |
| ⎋ | U+238B | 0x1B | Escape | |
| ⌧ | U+2327 | 0x1C | Clear | |
| ␣ | U+2423 | 0x61 | Blank | |
| ⇪ | U+21EA | 0x63 | Caps lock | |
| ?⃝ | U+003F U+20DD | 0x67 | Help | |
| → | U+2192 | 0x65 | Right | |
| ← | U+2190 | 0x64 | Left | |
| ↑ | U+2191 | 0x68 | Up | |
| ↓ | U+2193 | 0x6A | Down | |
| U+2196 | 0x66 | Home | ||
| U+2198 | 0x69 | End | ||
| ⇞ | U+21DE | 0x62 | Page up | |
| ⇟ | U+21DF | 0x6B | Page down | |
| | U+F803 | 0x6D | Context menu | |
| ❘⃝ | U+2758 U+20DD | 0x6E | Power | |
| U+23CF | 0x8C | Eject | ||
| 英数 | U+82F1 U+6570 | 0x8D | Eisu | Japanese |
| かな | U+304B U+306A | 0x8E | Kana | Japanese |
| F1 | U+F860 F 1 | 0x6F | F1 | |
| F2 | U+F860 F 2 | 0x70 | F2 | |
| F3 | U+F860 F 3 | 0x71 | F3 | |
| F4 | U+F860 F 4 | 0x72 | F4 | |
| F5 | U+F860 F 5 | 0x73 | F5 | |
| F6 | U+F860 F 6 | 0x74 | F6 | |
| F7 | U+F860 F 7 | 0x75 | F7 | |
| F8 | U+F860 F 8 | 0x76 | F8 | |
| F9 | U+F860 F 9 | 0x77 | F9 | |
| F10 | U+F861 F 1 0 | 0x78 | F10 | |
| F11 | U+F861 F 1 1 | 0x79 | F11 | |
| F12 | U+F861 F 1 2 | 0x7A | F12 | |
| F13 | U+F861 F 1 3 | 0x87 | F13 | |
| F14 | U+F861 F 1 4 | 0x88 | F14 | |
| F15 | U+F861 F 1 5 | 0x89 | F15 | |
| F16 | U+F861 F 1 6 | F16 | ||
| F17 | U+F861 F 1 7 | F17 | ||
| F18 | U+F861 F 1 8 | F18 | ||
| F19 | U+F861 F 1 9 | F19 | ||
| F20 | U+F861 F 2 0 | F20 | ||
| | U+F802 | 0x0F | ||
| ✓ | U+2713 | 0x12 | ||
| ◆ | U+25C6 | 0x13 | ||
| ⇣ | U+21E3 | 0x10 | ||
| ⇠ | U+21E0 | 0x18 | ||
| ⇡ | U+21E1 | 0x19 | ||
| ⇢ | U+21E2 | 0x1A |
Some entries are missing key names; these don't map to physical keys.
LTR indicates usage with left-to-right languages: that means text flows from left to right, such as in most Western languages. RTL indicates the opposite. Many keyboards have both Delete Left and Delete Right, regardless of text direction.
ISO indicates a symbol designated by an ISO standard. ISO standard symbols aren't necessarily used by Mac.
Symbols composed of multiple Unicode characters are special in that they are treated as a single character on Mac, despite appearing as multiple symbols. For most of the characters, this grouping is controlled by the first character, which is a Unicode private use character that is invisible on Mac. The others use standard Unicode combining techniques. Quote from ftp://ftp.unicode.org/Public/MAPPINGS/VENDORS/APPLE/KEYBOARD.TXT:
The block of 32 characters 0xF860-0xF87F is for transcoding hints.These are used in combination with standard Unicode characters to forcethem to be treated in a special way for mapping to other encodings;they have no other effect.
Mac is a good option for whatever purpose you wish to use it. It won’t let you down, most of the times. However, there are some instances when your Mac will pose a certain issue and stop starting up properly. In this case, being familiar with the Mac Startup keys can help you a lot. Therefore, in this post, I will demonstrate everything you need to know about the 20 Most Important Mac Startup Keys. After knowing about them, you can use them anytime you need and get rid of the unwanted trouble.
Let’s begin our quest to learn about the Mac Startup keys.
Contents
- 1 What are Mac Startup Keys
- 1.2 Some important things to remember
What are Mac Startup Keys
For a basic definition, using Mac startup keys simply means pressing a key or holding a combination of keys during startup to access certain features that are available at the time of booting.
Usually, your Mac works completely fine. Until the moment, it refuses to start up properly due to an unexpected system error, a poorly behaving app, a corrupted system component and some other threat. Also, if you consider a situation other than this, different people have different needs for starting up their computer.
As an example, you could be a geek who dual boots between OS X and Windows on a regular basis. On the other hand, there are users who want to boot a Mac from a disk other than their designated startup disk. Or, you are a casual user looking to isolate the cause of a software problem in the Safe Mode or, boot right into Recovery OS as the last option.
There can be several other scenarios too. Knowing about the Mac Startup keys will help you in all these situations.
20 Important Mac Startup Keys & Combinations
This is a quick guide of the keyboard shortcuts you can use to access useful Mac OS X features which are only available at the time of booting.
If you want to boot your Intel-based Mac into any of OS X’s inbuilt startup modes, you must press and hold one or more keys detailed below after turning on the computer. Make sure you press the keys immediately after hearing the startup sound unless some other way is specified.
- Power (⎋): Manually restart
- C: Boot from CD/DVD
- Option (⌥): Startup Manager
- Command (⌘)—S: Single-User Mode
- T: Target Disk Mode
- Command (⌘)—V: Verbose Mode
- Shift (⇧): Safe Mode
- Command (⌘)—R: Recovery OS
- Command (⌘)—Option (⌥)—R: Internet Recovery OS
- D: Apple Hardware Test
- Option (⌥)—D: Apple Hardware Test over the Internet
- N: Boot from NetBoot server
- Option (⌥)—N: Boot from NetBoot server using the default image
- Media Eject, F12, mouse button or trackpad button: Eject removable media
- X: OS X Startup Volume- It will start up your Mac from an OS X startup volume when it’d otherwise boot from a non-OS X volume, like a Windows partition.
- Hold down the Shift (⇧) key after clicking the Log In button in OS X’s login window until the desktop appears: Prevent Login Items from opening- It will override your current settings and prevent Login Items and Finder windows from your last session from opening when you log in.
- Hold the left Shift (⇧) key after OS X’s boot progress indicator appears: Prevent automatic login- If you enabled the option to automatically log a specific OS X account every time your Mac starts up, you can override this setting with this shortcut.
- Command (⌘)—Option (⌥)—P—R, then release the keys after you hear the startup sound for the second time: Reset PRAM/NVRAM
- Shut down your Mac, and then press and hold the left-side Shift (⇧)—Control (⌃)—Option keys along with the Power (⎋) button, all at the same time, until the computer turns on. Now release the keys and then turn your Mac back on using the power button: Reset SMC
Some important things to remember
There are certain things which you should remember and know when you want to use the Mac Startup keys. These will make sure that you don’t mess things up and also make you inform against the incoming issues. An aspiring pro should always acquire additional information. Take a quick look at these.
Key Twister Mac Os Catalina
The Startup Sounds
You should never turn the volume all the way down before restarting your Mac. Hearing the startup tunes other than the familiar startup sounds is the initial step in determining what might be causing issues that your computer is experiencing.
Other than the diagnosis part, Startup sounds are also important for using some of the Mac Startup keys. So, you should always keep the Startup chimes up to the audible stages.
Startup Key Combinations Not Responding
There are some Mac notebook models on which the startup key combinations might not respond under certain situations. For example, if you are using an early-2015 12-inch MacBook model and have an Apple’s Bluetooth keyboard connected to it, these key combinations will not work on your wireless keyboard.
To solve this problem, you can simply use the MacBook’s built-in keyboard to get to Startup Manager, Recovery Mode, Single User Mode, Safe Mode and other features that are available at boot time.
Another solution is to connect any standard USB keyboard to your Mac via a USB-C adapter. This keyboard will make you able to use the Mac Startup keys without any hassle.
Don’t use the Startup Keys if you are in confusion
This might seem pretty obvious but it is actually important. If you have any kind of confusion in your mind or if you are unaware of the Startup keys, just don’t try to use them unless you have cleared the mist. Take a picture, screen capture it, screenshot it or put a bookmark at the Quick Guide of the Mac Startup keys present above, so you can use it as a reference any time you wish to use the keys.
Conclusion
Twister Os Download
Knowing about the Mac Startup keys is very important if you want to explore the functionalities of Mac that are only available at the booting time. These were the 19 Most Important Mac Startup keys. For any doubts, queries or suggestions, feel free to visit the Comments section. Hope I helped you in some way.