Grow Or Burn Mac OS
by Christine Smith • 2021-04-20 16:28:52 • Proven solutions
Are you looking for a DVD burner for Mac with the similar DVD making features of iDVD? You are right here. We'll introduce the best DVD burning software that provides you several great functions for both Windows and Mac and then learn the top 10 free DVD burning software for Mac with simple Mac OS X features, which will help you burn videos to DVD with easy steps.
10 Practical free DVD burning software for Mac
1. Wondershare UniConverter for Mac - The Best DVD Burning Software for Mac (macOS Catalina Included)
I compiled cdrdao for Mac OS X. This can burn bin/cue files very easily. The only cue/bin pair which haven't worked for me thus far had spaces and hyphens in the filename. To personalize your DVD-Video disc, burn can create interactive menus. Choose a theme in Burn or create your own. Allready have discs you like to reproduce. Don't worry, Burn can help you. Burn can copy discs or use disk images to recreate your discs. With one drive Burn still will be able to copy a disc, by temporary saving the.
Wondershare UniConverter is a versatile and all-in-one video solution tool, which not only burning 1,000+ video formats to DVD/Blu-ray disc but also provides you a list of video-related functions. With this Mac DVD burner, you can create your playable DVD with attractive free DVD menu templates and edit videos quickly before burning. Also, you will be amazed at its fast burning speed and high-quality output. Moreover, you can also convert, edit, download, record, organize and watch videos in various formats with the tool.
Wondershare UniConverter - Your Best DVD Burner for Mac
- Burn videos to playable DVD with attractive free DVD menu templates.
- Burn videos to DVD/Blu-ray disc on Mac with super-fast speed and high-quality output.
- Customize DVD settings with DVD Label, Menu Type, Aspect Ratio, TV Standard, etc.
- Edit videos with cropping, trimming, rotating, adding watermark, and others before burning.
- Support 1,000+ video formats, including MP4/MOV/AVI/WMV/MPEG and others.
- Download or record videos from YouTube and other 10,000+ video sharing sites by pasting URLs.
- Versatile toolbox includes fixing video metadata, GIF maker, casting video to TV, video compressor, DVD copy, and screen recorder.
- Supported OS: macOS 11 Big Sur, 10.15 (Catalina), 10.14, 10.13, 10.12, 10.11, 10.10, 10.9, 10.8, 10.7, 10.6, Windows 10/8/7/XP/Vista.
How to Burn Videos to DVD with Wondershare Best DVD Burner for Mac?
At the very beginning, you should first download and install Wondershare UniConverter on your Mac, and it's free to download and fast to install; just get in from the link below and then follow the steps to burn videos to DVD on Mac.
Step 1 Add Videos to the Best DVD Burner for Mac.
Open Wondershare UniConverter on your Mac. After that, choose the DVD Burner section on the main interface. Click the Add Files button at the top-left corner of the interface, and add the videos you want to burn to DVD. Or you can directly drag and drop the videos into the program.
Step 2 Select DVD Menu Templates.
Click the Edit icon on the right panel of the interface to enter the DVD Template window, and then you'll be able to preview and change the template you want to use with the DVD. Once you have selected a menu template, click the OK button to confirm.
Step 3 Burn Videos to DVD with Best Free DVD Burner Alternative Mac.
After changing the template, you can also edit other parameters like TV standard, aspect ratio, quality, and more on the main interface. You can then click the Burn button at the bottom-right corner to start burning videos to DVD on Mac.
Video Tutorial on How to Burn Video to DVD on Windows, Similar Steps for Mac
If you're Windows users, please watch the video guidance below. You can also follow similar steps when using a Mac.
If you want to know how to convert DVDs on Mac, just move to How to Convert DVD to Video on Mac >> to learn more.
2. Burn
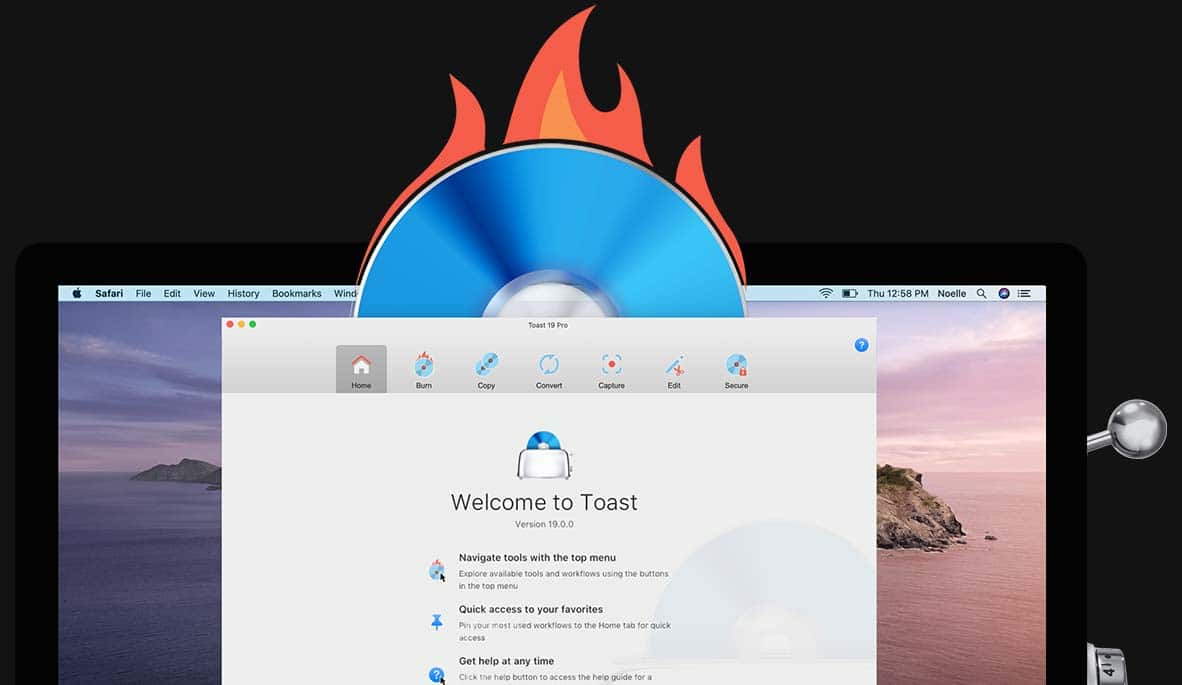
Burn has gained a wide reputation for burning all types of files to DVDs for backup or DVD players. You can even use Burn for Mac to copy DVD files, including .dmg, iso, cue/bin, etc. It also supports authoring simple interactive DVD menu like commercial DVD movies. It's the all-in-one DVD burning toolkit like ImgBurn for Windows, an open-source DVD burning software for Mac on SourceForge.
3. BurnX
Don't confuse it with Burn. BurnX is another free DVD burner for Mac and Windows, and HernanSoft develops this program. With a simple and user-friendly interface, BurnX lets you burn playable CD/DVD by dragging and dropping files to the program. It is similar to Wondershare DVD Creator for Mac(Catalina Included), which supports dragging and dropping files to burn DVD with high quality. All popular video formats are supported, including MP4, FLV, AVI, and so on.
4. Simply Burns
It is another Mac DVD burning software with a simple interface to help you to burn videos into DVD. The application provides functions like coping media, ripping, creating audio, and burning images into DVD. This program is straightforward to handle, and even novice users can burn DVDs on their Mac computer with easy steps.
5. Express Burn
Express Burn is another reliable and free DVD burner program for Mac. It supports you to burn videos to Blu-ray, HD-DVD as well as ISO images. The user interface is easy and intuitive, so you will immediately know how to use it at first sight.
6. Disc Burner for Mac
Disc Burner for Mac is an all-in-one video burning tool for Mac. It enables you to organize the contents, store all your digital content on the Disc and burn to DVD as well as ISO file. Another great feature is that it has an option to take an image file from a DVD to your local hard drive.
7. Bombono DVD
Bombono DVD is reliable software to burn DVDs on Mac, allowing the users to create duplicate files of any kind of CDs. It can recognize the CDs which are not recognized by other Mac OS X applications. It can be used to burn SVCD and VCD and also provides access to some features like overburning. It can be an excellent tool for burning images from discs. This homepage of this Bombono DVD offers the key features of this program, which will help you learn more about this DVD burning software.
8. LiquidCD
Although the homepage of LiquidCD is humble, the program is a great free DVD burning software for Mac. Like Burn, it allows you to burn almost any CDs and DVDs media, and this program fully supports multiple languages, including English, French, German, Spanish, and Danish. There is a forum for users to ask and answer questions, but it's in French. Pay a visit to this free Mac DVD burner's homepage, and you'll learn more about this program.
9. Finder
Finder only burns data DVDs. It can be found by default in Mac, which helps burn the discs and does not need a third-party program. It can be done by just inserting a disc into the SuperDrive. Select Open Finder on the Window, which appears on the screen and clicks on OK. Under Places, the Untitled DVD can be renamed. Now the users can drag and drop the files to be burnt to the list. Click on the list and then on the Burn option. A pop-up window will appear on which the user has to click on the burn button.
10. iDVD
iDVD is another easy-to-use DVD burner with a simple interface that will help you burn videos into DVDs on a Mac computer with easy steps. This DVD burner program for Mac focuses on the ease of use and can help users to manage the whole burning process easy, even if the user is new to the field of burning DVDs.
Conclusion: Choose your favorite DVD burning software from the top 10 list above. And Wondershare UniConverter is always the most recommended one as its super fast burning speed and high-quality output, and multiple functions. FREE DOWNLOAD to have a try!
According to Wikipedia, an ISO file is a disk image of an optical disc. It is also an archive file that contains everything ripped from your DVD disc. You can make a bootable DVD from an ISO file. In other word, you need to mount and burn ISO files to DVD to play ISO files on Mac.
This article introduces different ways to burn disk image on Mac. You can use the built-in ISO to DVD burning feature or third-party DVD burner to burn DVD ISO files on Mac. Which is the best way to burn ISO on Mac? We will discuss it later.
Part 1: How to Burn ISO to DVD on Mac without Quality Loss
You can create a DVD disc with ISO files by using AnyMP4 DVD Copy for Mac with 100% original quality. Being equipped with the advanced technology, you can burn DVD ISO image file to a blank DVD with the fastest speed and the best output quality. All DVD discs, DVD players and burners are supported. You can choose from 3 DVD copy modes to burn DVD on Mac with any content you like. Moreover, you can edit and define the output files freely. In a word, AnyMP4 DVD Copy for Mac is capable to make an ISO file bootable with simple steps.
- 1. Burn an ISO file to a DVD+R, DVD-R, DVD+RW, DVD-RW, DVD RAM and other DVD discs, as well as most DVD players and burners.
- 2. Copy DVD ISO image file to DVD disc with zero quality loss and fast burning speed.
- 3. Copy full movie, main movie or special customized chapter according to your needs.
- 4. Select the audio track, add/remove subtitles, remove/skip menu and define the output effects as you like.
- 5. Burn ISO on Mac Mojave, High Sierra and other OS X 10.6 or above (macOS Big Sur included).
Download and install the ISO to DVD burner for Mac software. Insert a blank DVD disc into your optical drive. Turn the disc label toward you.
Click In the Source section, browse and import your ISO file. You can click the small folder icon beside. Make sure there is enough free space for burning an ISO file to DVD on Mac. DVD Copy for Mac can recognize your ISO file and play it in the Preview window. Later, select your inserted DVD disc from the Target list.
Choose the DVD copy mode from Full Copy, Main Movie and Customize. You can also adjust Volume, Writing Speed, Copies and Target Size near the bottom. At last, click Next to burn ISO to DVD on Mac.
Part 2: How to Burn ISO to DVD on Mac with Finder
Finder is the default application for all Apple Mac OS X/11 users. Actually, you can use Finder as the ISO burner software too.
Open Finder. Navigate and choose your ISO image file.
Select Burn Disk Image ** to Disc from the File drop-down list. You can also get the same disk image to DVD burning option from the right-click menu.
Put a blank DVD disc into the optical drive.
Click Burn to start making a bootable DVD from ISO file with Finder on Mac.
Wait until the ISO to DVD burning process ends. You will see a notification when it finishes.
Part 3: How to Burn ISO to DVD on Mac with Terminal
If you are familiar with Terminal, you can burn .iso to DVD on Mac with command lines too. Be aware that Terminal will auto start burning ISO to the inserted DVD disc after running the command. If it is not the disc you want to burn with ISO files, you need to remove it from the optical drive.
Download an ISO file from the Internet. Or you can move the ISO file to the desktop from elsewhere.
Put a blank disc into your Mac OS X/11 computer.
Run Finder. Choose Applications. Double-click on Terminal in the Utilities folder.
Copy and paste hdiutil burn ~/Path/To/DiskImageFile.iso in the Terminal window. Remember to replace DiskImageFile with the real name of your DVD ISO file.
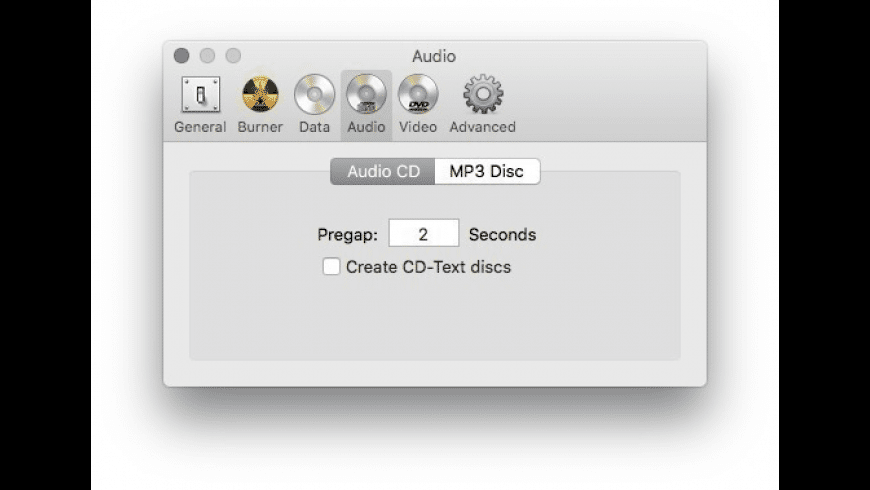
After pressing the Enter key, you can find that Mac OS X/11 burn ISO image to DVD immediately.
After that, you can play the DVD files with the DVD player on Mac conveniently.
Part 4: How to Burn ISO to DVD on Mac with Disk Utility
If you are running Mac OS X 10.10 or earlier operating systems, you can get one more tool to burn an ISO image file on Mac. No third-party ISO burner required. You can burn ISO to DVD with Disk Utility on Mac for free.
Insert an empty DVD disc into the optical drive. In the popping-up window, choose Action followed by Open Disk Utility. Then click OK to move on. You can also find Disk Utility in the Utilities folder. Just run Finder and open the Applications folder first.
You can put your ISO file to the desktop. Later, drag and drop the ISO file into the left pane. You can see other hard drives in the same list.
Click Burn on the top toolbar. The Burn Disc dialog will be activated.
Head to the After Burning section. Mark before Verify burned data. Click Eject disc to eject your bootable DVD disc safely.
Click Burn to save changes and exit the window. Just leave your computer alone to complete the ISO to DVD burning process.
Part 5: FAQs of Burning ISO to DVD on Mac
1. What is the best DVD burning software for Mac?
We have picked up 4 DVD burning software on Mac and show the detailed steps of creating to DVD. How to pick up the best one? Which one is the best DVD burning software? Find the answer in this post: Best Free DVD Burning Review.
Grow Or Burn Mac Os Dmg On Windows
2. How do I get my Mac to recognize my external DVD drive?
There are some basic rules that you should follow to connect DVD drive to Mac while burning ISO to DVD. Firstly, you should turn on your Mac computer, then plug the USB cable into the Mac and to the device, after that, do not use the hub-plug your device directly into your Mac’s port, and finally, turn on the external drive when the USB cable is connected.
3. How can I get Mac backup DVD to ISO?
Actually, Mac offers the built-in tools, which let you backup DVD to ISO and stores the files on your Mac safely. For the detailed steps of backing up DVD to ISO on Mac, you can check it here.
4. How can I play a DVD on my MacBook Pro?
If your Mac has a built-in DVD drive, then you just insert the DVD into the drive, and DVD Player will open automatically. Moreover, you can plug an external DVD player like Apple USB SuperDrive into MacBook Pro for DVD playback. Besides, you can use the DVD player software to open the DVD files directly.
Burn Mac Iso
Conclusion
Depending on the file size of the ISO file, the DVD burning process may take for several hours. If you want to get the superfast burning speed, you should not miss AnyMP4 DVD Copy for Mac. The ISO burner software is capable to burn ISO files to DVD in batch quickly and losslessly. It has the ability to create DVD disc with ISO image files in perfect 1:1 ratio. You can also get customizable options to decide whether to burn DVD completely or flexibly. By the way, you can backup DVD disc to DVD folder or ISO files on Mac within the program in clicks too.
That’s all for how to burn ISO to DVD on Mac Catalina, Mojave and other versions. If you have any other professional or free ISO burners on Mac, you can share with us in the comments below. It is also welcome to share your experience of burning ISO files with Disk Utility, Terminal, Finder and AnyMP4 DVD Copy for Mac.
What do you think of this post?
Excellent
Rating: 4.8 / 5 (126 Votes)