Back Into The Ground Mac OS
Install the NEWhard drive back into Mac. Before you do this, there are a couple of screw-in pins that are in the sides of the old hard drive that you will need to hold your new hard drive in place. Use the T8 mini Torx screwdriver to remove them and place them into the sides of the new drive. These will hold your new drive in place.
- Install macOS or OS X from Internet Recovery Mode, which you can boot into by holding option+command+R while your Mac powers up. Download the relevant macOS or OS X installer from Apple, then use Terminal to create a USB installer you can boot up from.
- Toolbar buttons and search field Use the Back and Forward buttons on the left side of the toolbar to move back and forth between locations on your computer, just as you would in a web browser. Use the view buttons to choose how to display the contents of your hard disk and folders in Finder. You can choose icon, list, column, or Cover Flow view.
When you first start using a brand-new Mac or performed a clean install of OS X, you are presented with Setup Assistant, allowing you to create the first user account and specify some initial information, such as keyboard layout and locale.
Under certain circumstances, it can be advantageous to re-run the Setup Assistant. Using some command-line trickery, we can do just this without having to erase and reinstall OS X.
What Setup Assistant Does
Setup Assistant is designed to run on the first boot of a fresh install of OS X, which is why you'll only see it when booting up a a brand-new Mac or one that has been erased and had OS X reinstalled.
Besides options for keyboard layout, time zone and asking if you'd like to register, Setup Assistant also lets you create a new user account. As Setup Assistant assumes the account it is creating to be the first, it is always given administrator privileges.
Why Bother?
There may come a time when you need to set up a second user account on a Mac while attempting to resolve a user account issue. If a Mac has only one user account and it seems to be unable to log in correctly (getting stuck at the login window, for example), having a second account will allow you to access OS X and continue troubleshooting.
By re-running Setup Assistant, we can use the process to create a user account that will automatically have administrator privileges, without having to do so via System Preferences, which we might not be able to access.
There are other reasons why re-running it can be advantageous, though in my experience, the above has always been the most common reason to do so. Sure, you can create user accounts using a number of commands, but Setup Assistant is just far easier.
.AppleSetupDone
Every time OS X boots, it checks for the existence of a file known as .AppleSetupDone. This empty file is created after the completion of Setup Assistant. It doesn't exist on a brand-new, out-of-the-box Mac, nor on one that has had a clean installation of OS X.
By removing this file, OS X will assume that Setup Assistant has never been run and will launch it as soon as OS X boots.
Setup Assistant is also run with root privileges, which is why it can create a new user account with administrator privileges without the need for any authorisation.
Removing .AppleSetupDone
To remove this file, we need to boot the Mac into Single-User Mode. This provides a method of interacting with OS X via the command-line, with full root privileges.
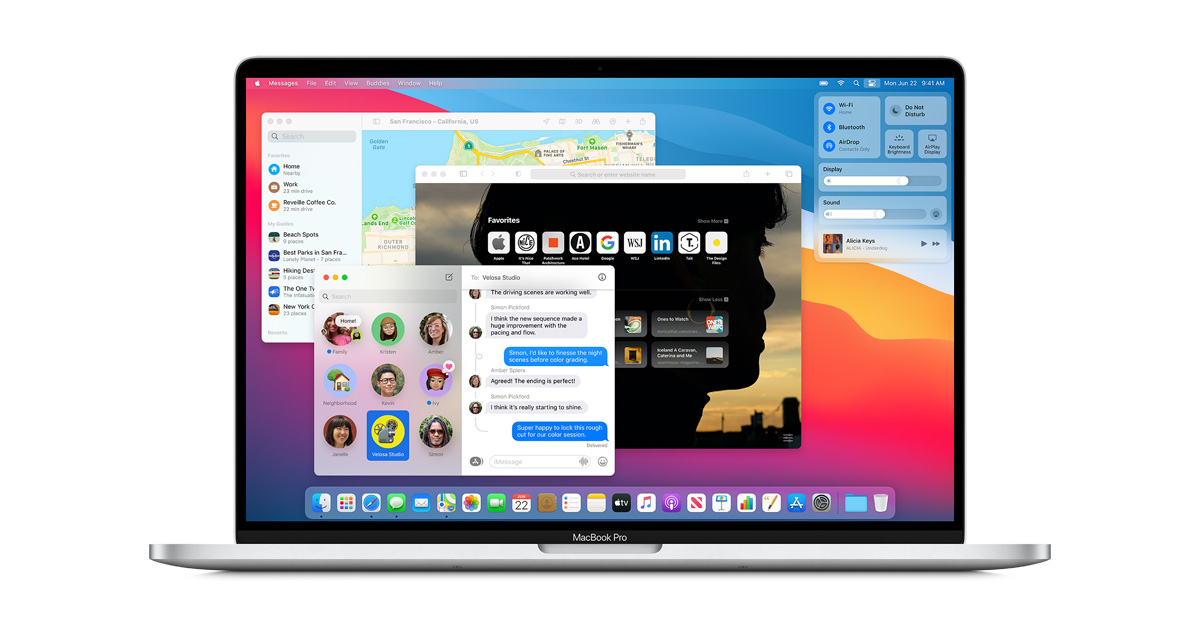
Start up the Mac whilst holding down ⌘-S. After a few moments, you'll see the Mac boot to the command line.
Before continuing, the filesystem must be checked and mounted, so files are't immediately accessible to interact with. To do this, enter the two commands that are displayed within the prompt, one at a time.
The following command will check the filesystem to ensure there are no problems. Enter:
The next command will then mount the filesystem for it to be accessible:
With the filesystem mounted and accessible, it's time to remove the file so OS X will re-run Setup Assistant:
After that, simply enter reboot and your Mac will restart and boot normally. Only this time, Setup Assistant will launch.
Security Concerns
Back Into The Ground Mac Os 11
By now, you're probably wondering why should this be even possible, since someone may use this to gain access to a Mac. Indeed, re-running Setup Assistant would certainly allow for an unauthorised person to create a new account with administrative privileges and gain access to the Mac along with your data.
In terms of security, physical access trumps almost every method of preventing unauthorised access not involving encryption. While a little more complicated with the SSD technology Apple uses in their product lines, access to your data can easily be done simply by removing the Mac's storage device and connecting it to another.
This is where encryption methods such as Firmware Password and FileVault 2 are useful. With a Firmware Password set, it must be entered if the Mac is being booted either into Single-User Mode or to another boot volume. FileVault 2 takes this one step further by performing full disk encryption, preventing any form of access to your data unless authorised by entering your user account password - even if the drive is removed and attached to another Mac.

Wesley Parker Sprayue made a very bad decision. Very bad.
As a joke, I made my macOS desktop background the Windows XP background; little did I know that changed my sign-in screen as well. So I reverted it back to something better but my sign-in screen still shows this screen. It’s very ugly. And I can’t figure out a way to revert back to the default background or change it to any other picture.
No, no, no, no. No.
By default, since Yosemite, the Desktop image or background color you pick in the Desktop & Screen Saver system preference pane gets used for the login screen. It’s fuzzed out a bit, and it can look kind of cool. When you change your Desktop, however, it should also update the login screen.
Back Into The Ground Mac Os Download
However, if something goes wrong—maybe a permissions problem, maybe revenge by programmers that know what you did—you have to dive into a system cache folder to set things right.
- In the Finder, choose Go > Go To Folder.
- Paste the following and press return:
/Library/Caches - Delete the file named
com.apple.desktop.admin.png - In the Desktop & Screen Saver preference pane, choose a different Desktop image or color, then choose your preferred one again.
If all goes correctly, in a few seconds, you should see a new com.apple.desktop.admin.png appear in the Caches folder. Select it and press the spacebar to preview it with Quick Look to make sure it’s the proper blurry version of what you chose.
Ask Mac 911
We’ve compiled a list of the most commonly asked questions we get, and the answers to them: read our super FAQ to see if you’re covered. If not, we’re always looking for new problems to solve! Email yours to mac911@macworld.com including screen captures as appropriate. Mac 911 cannot reply to email with troubleshooting advice nor can we publish answers to every question.